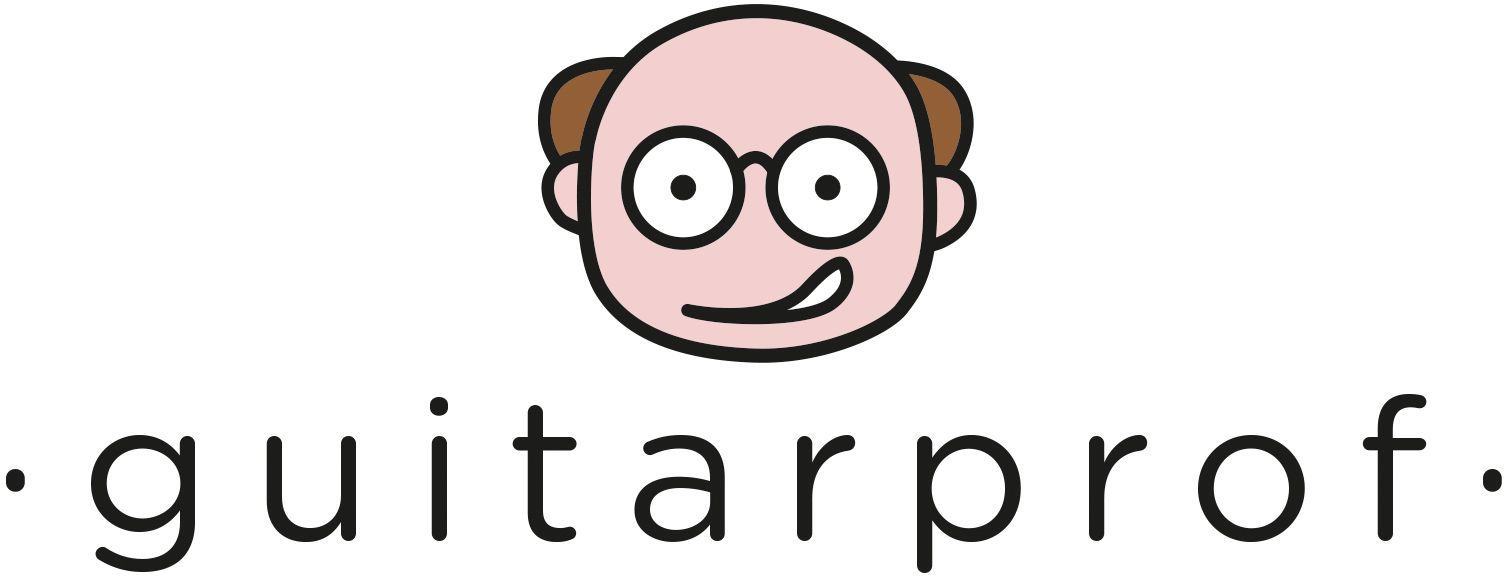I primi passi per comprendere come registrare una chitarra su Logic Pro, analizzandone l’interfaccia grafica, le funzioni e le impostazioni di base.
Registrare una chitarra su Logic Pro può essere per molti un’operazione ormai semplice e collaudata, ma per i principianti può risultare molto complessa e poco intuitiva.
Vedremo come preparare le impostazioni del software e della scheda audio, i volumi di ascolto e di monitoring e altro ancora, per registrare una chitarra su Logic Pro.
Per gli argomenti trattati consiglio a chi non lo avesse fatto di leggere i seguenti articoli che parlano di acustica, chitarre elettriche e amplificatori.
Il primo passo è comprendere come il nostro segnale arriverà a Logic Pro e come da esso verrà registrato.
Lo strumento che mette in comunicazione il nostro segnale (ripreso tramite un microfono oppure direttamente da un jack) con il software è la scheda audio.
La scheda audio
Ogni computer è già dotato di una scheda audio interna che ci permette di ascoltare o inviare appunto dell’audio. Tuttavia questa scheda detta integrata (poiché già presente nel computer) non possiede le caratteristiche qualitative necessarie per la registrazione audio di un musicista.
Per registrare una chitarra su Logic Pro, come nel nostro caso, ci serve perciò una scheda audio esterna o dedicata, uno strumento che si occupa appunto di gestire l’audio in ingresso o in uscita dal computer.
Se state leggendo questo paragrafo e siete già muniti di una scheda audio saltate pure al successivo, altrimenti continuate.
Per la scelta di una scheda audio dovete tenere presenti le seguenti caratteristiche:
1) Numero di canali di ingresso = quanti strumenti potete registrare simultaneamente.
2) Numero di canali di uscita = a quante casse audio potete inviare l’audio in uscita dal computer.
3) Numero di uscite cuffia = quante uscita per l’ascolto in cuffia avete.
4) I tipi di collegamento con il computer = USB, ADAT, FIREWIRE, etc.
Senza dilungarmi troppo i consigli che sento di dare ad un principiante sono:
1) 2 canali di ingresso bastano e avanzano, possibilmente con connettori combinati, cioè in grado di supportare sia cavi XLR (utilizzati dai microfoni) che JACK.
2) 2 canali di uscita se avete delle casse monitor, come nella Alesis M1 Active 330 USB.
3) 1 o 2 uscite cuffie.
4) Collegamento USB, la maggior parte delle schede entry level ormai lavorano tutte così.
Ho volontariamente saltato tutta una serie di parametri come, le frequenze di campionamento, la quantizzazione e i preamplificatori e convertitori, poiché sono aspetti più complessi di cui parlerò in un futuro articolo.
Con delle schede audio come la Focusrite Scarlett 2i2, la Presonus AudioBox iTwo, la M-Audio AIR 192|4, siamo perfettamente in grado di registrare una chitarra su Logic Pro.
Parlando di schede audio e attrezzatura per l'home recording potrebbe interessarvi anche questo articolo su come allestire una postazione per lezioni di chitarra online.
Logic Pro
Logic Pro è un editor audio realizzato da Apple, ed è ormai uno standard nella produzione musicale sia a livello amatoriale che professionale. Nello specifico è definito come un DAW, ovvero una digital audio workstation e oltre alla registrazione e manipolazione di file audio, possiede una grande varietà di strumenti MIDI.
Creare un canale audio
Una volta lanciato il software e creato un nuovo progetto, Logic Pro ci chiederà che tipologia di canale creare (midi, audio o altro). In questa schermata potremo vedere e selezionare gli ingressi e le uscite della scheda audio.
Il numero di input dovrà corrispondere al canale di ingresso della scheda audio a cui siamo collegati.
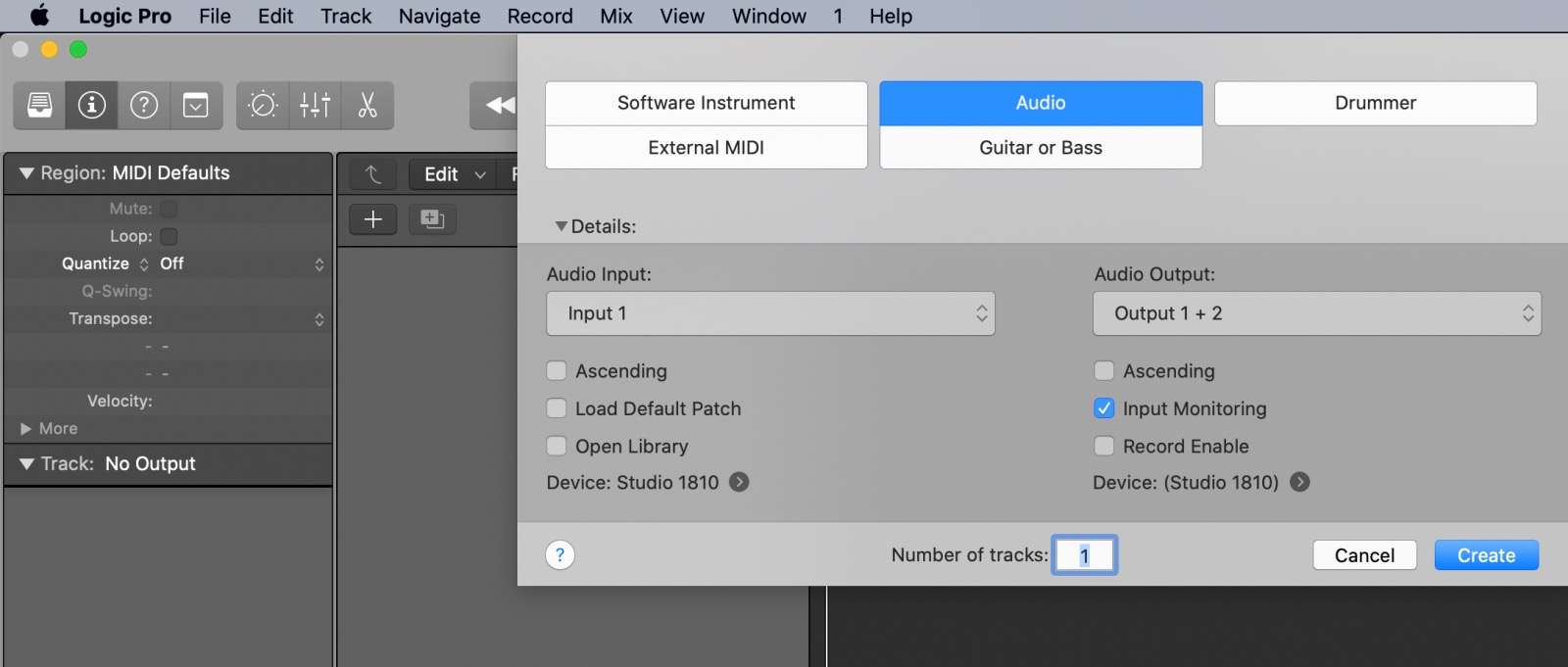
Ovviamente per registrare una chitarra su Logic Pro dovremo creare un canale audio.
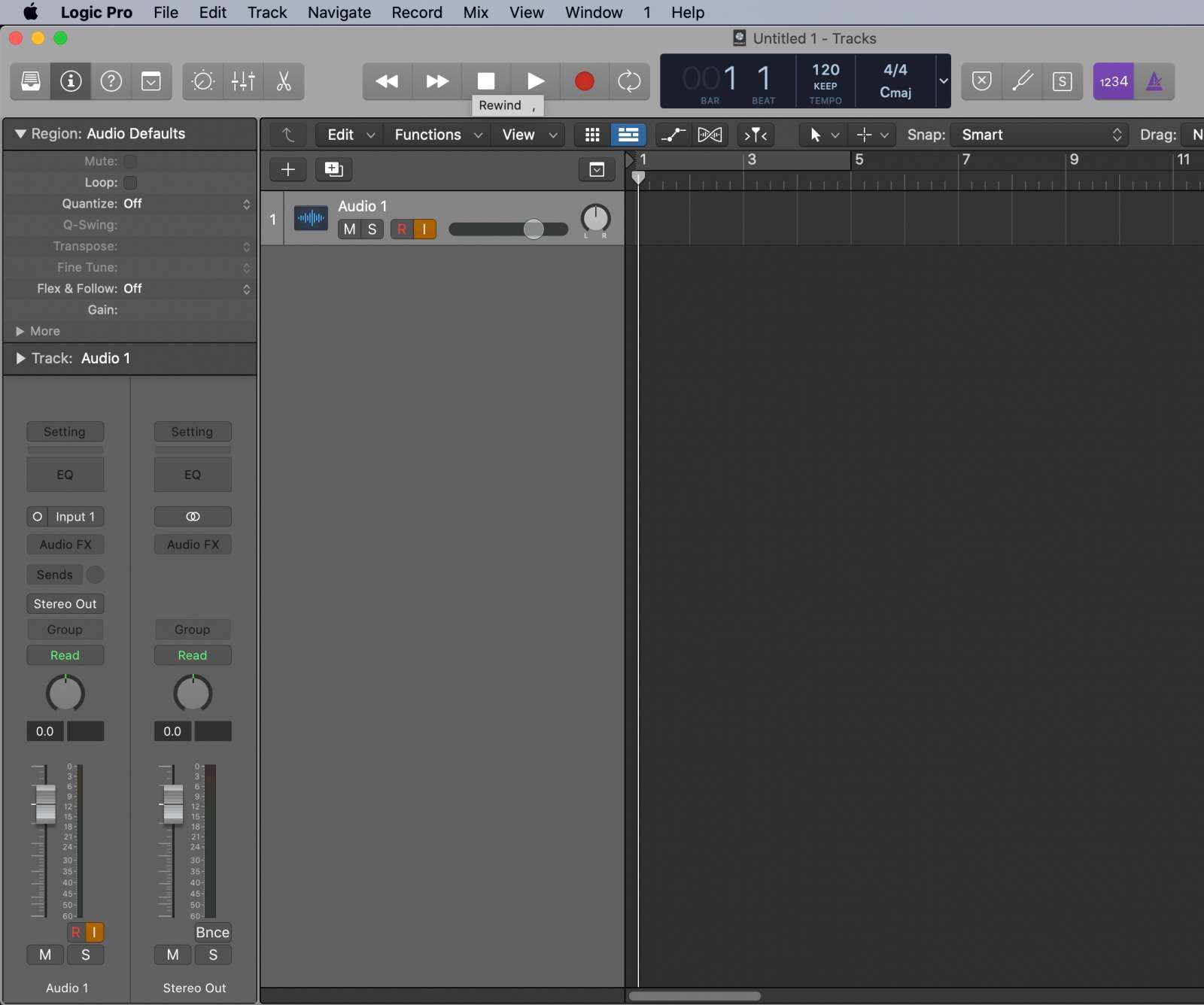
In questa figura vediamo il canale appena creato, con il rispettivo cursore fader, il numero del canale d’ingresso, lo spazio per l’inserimento di plug in e aux e l’uscita. Quest’ultima è rappresentata da un canale stereo out con funzione di master volume.
Notiamo che sono presenti anche tutta una serie di lettere :
M = mute, muta il canale.
S = solo, suona solo il canale selezionato.
R = “arma” la traccia per la registrazione, se non lo attivo al momento in cui premerò il tasto REC non registrerò nulla!!
I = se attiva, ci permette di ascoltare in tempo reale (quasi) ciò che arriva in ingresso al canale.
Preferenze audio
Prima di poter registrare una chitarra su Logic Pro è bene assicurarsi che tutto sia predisposto a dovere, consiglio perciò di dare un’occhiata alle preferenze audio del software.
Per fare ciò dobbiamo cliccare su Logic >> Preferences >> Audio.
Ci comparirà questa schermata
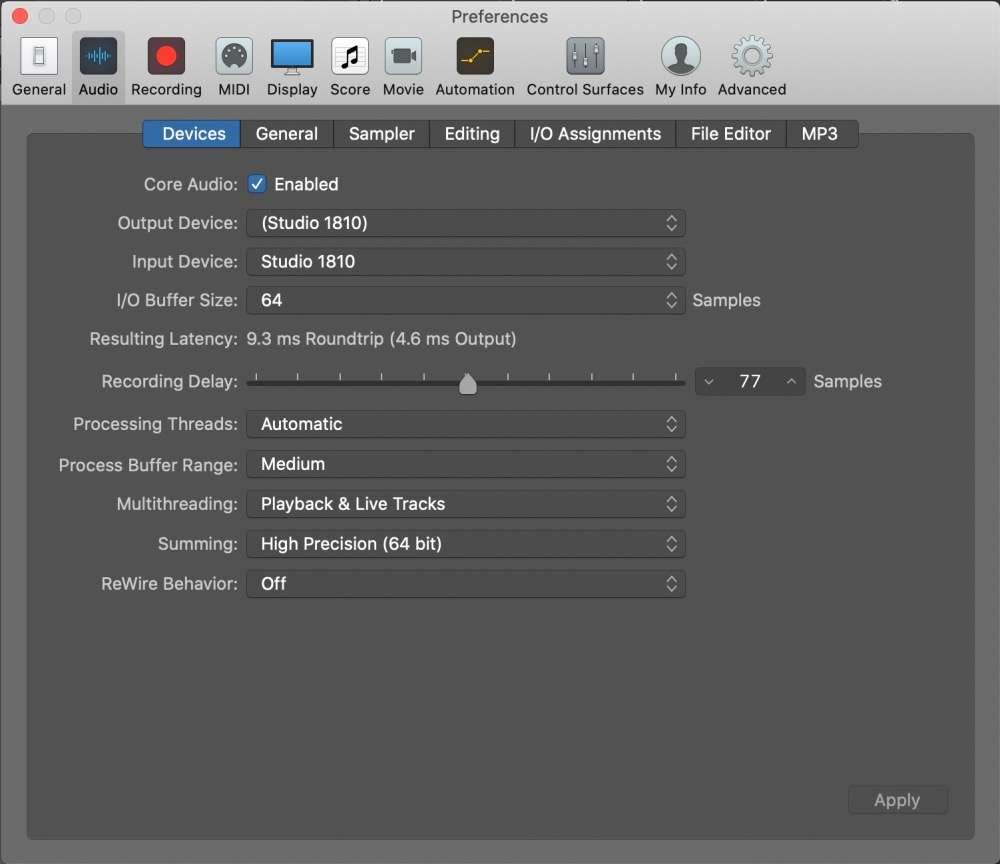
Lasciamo tutta una serie di voci a un prossimo articolo più approfondito, basterà controllare se come input/output device è selezionata la nostra scheda audio, altrimenti selezionarla.
Un altro aspetto da considerare è la I/O buffer size, tuttavia entreremmo troppo nello specifico per adesso. Limitiamoci a dire che in fase di registrazione è bene tenere un valore basso, poiché avremo meno latenza, mentre in fase di mixaggio uno alto, in modo da risparmiare del carico sulla CPU.
Nel caso in cui si voglia lavorare a metronomo, possiamo regolare i bpm dalla barra superiore della schermata di Logic Pro, e cliccando record >> metronome settings possiamo accedere ai dettagli (volume, suono, etc).
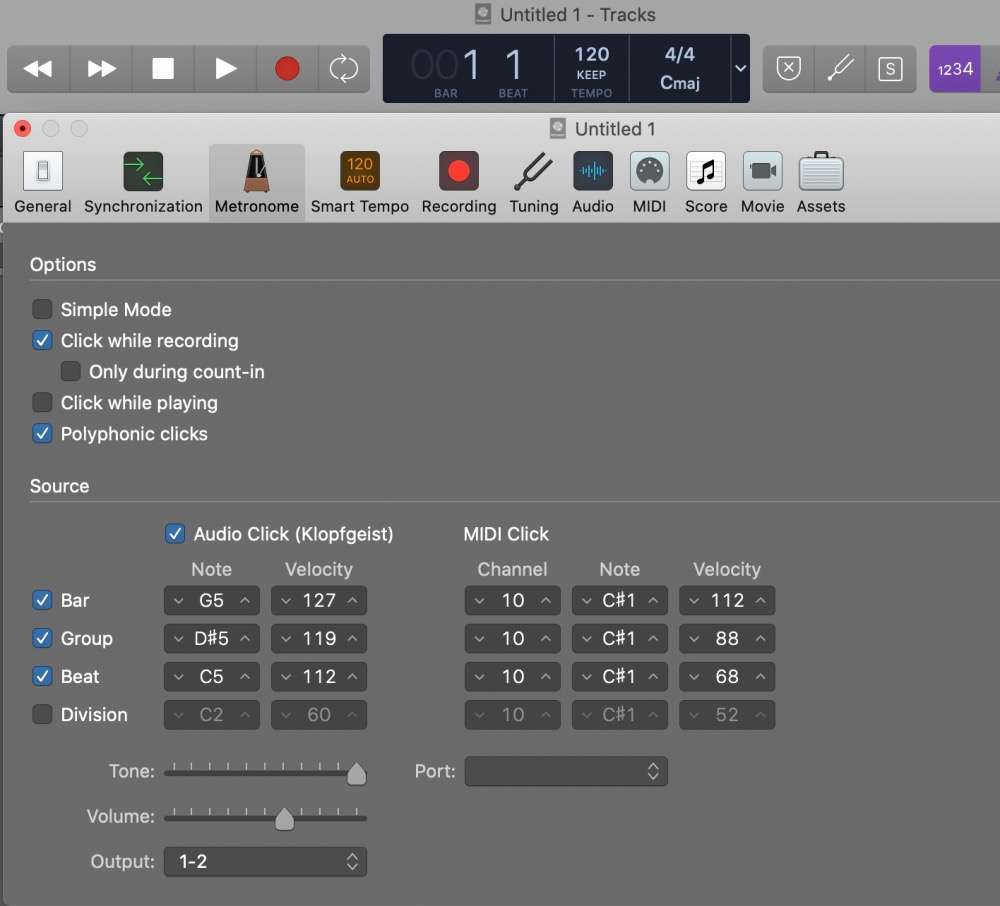
É bene controllare sempre il livello del segnale di input tramite i meter presenti sul canale o tramite i led della scheda audio, per evitare clip o distorsioni. Basterà regolare il gain del segnale in ingresso sulla scheda audio tramite l’apposita manopola.
A questo punto dopo avere “armato” il canale premendo su R (che diventerà rossa) possiamo premere il tasto rosso di REC (tasto R) per iniziare a registrare. Vedremo creare la nostra traccia audio in tempo reale.
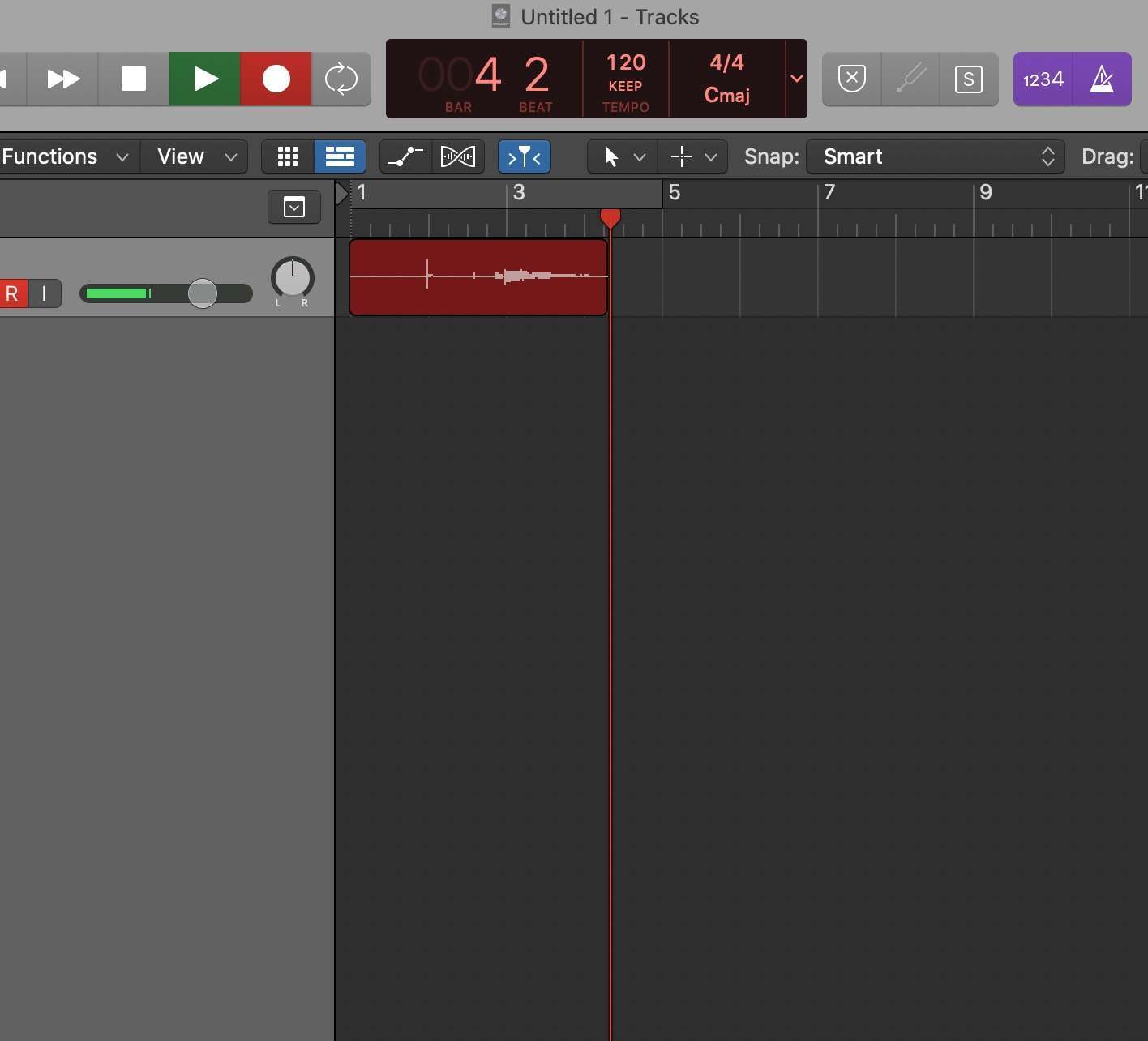
Importare ed esportare audio
Se volessi creare e registrare altre parti basterà creare altri canali, grazie al tasto + presente sopra la prima traccia. Per importare dell’audio (come una backing track per esempio) possiamo semplicemente trascinare la traccia dentro Logic sul canale scelto oppure da File >> Import >> Audio File.
Nel caso in cui avessimo molte tracce da gestire, Logic ci potrà fare vedere anche la finestra del Mixer, con tutti i canali insieme, basterà premere il tasto x.
Infine per esportare quanto registrato basterà usare lo shortcut command b e si aprirà questa finestra, dove potremo scegliere il formato con cui esportare la nostra registrazione.
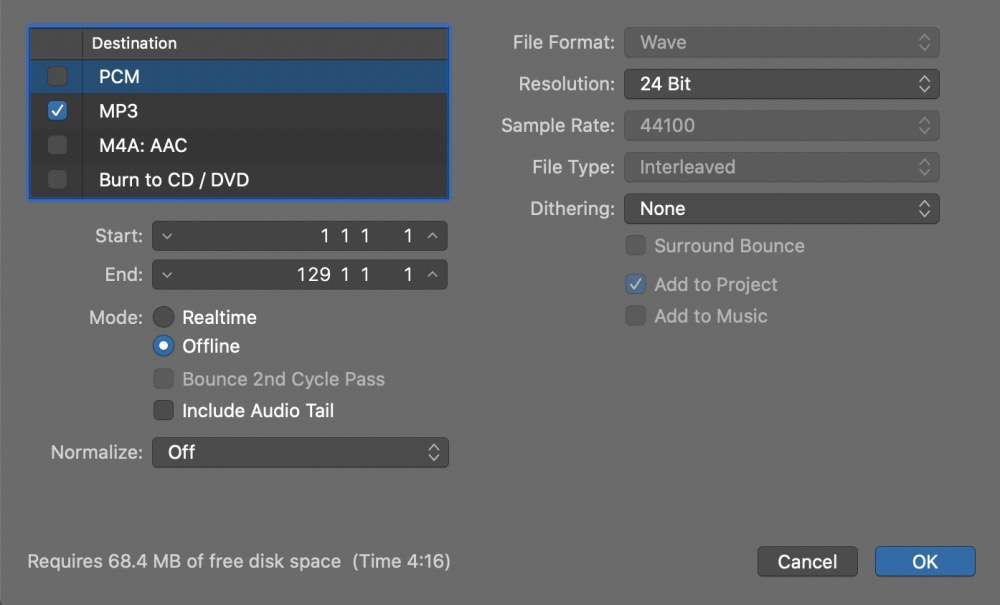
Più avanti approfondiremo Logic Pro, parlando del mixaggio e del MIDI, alla prossima!!