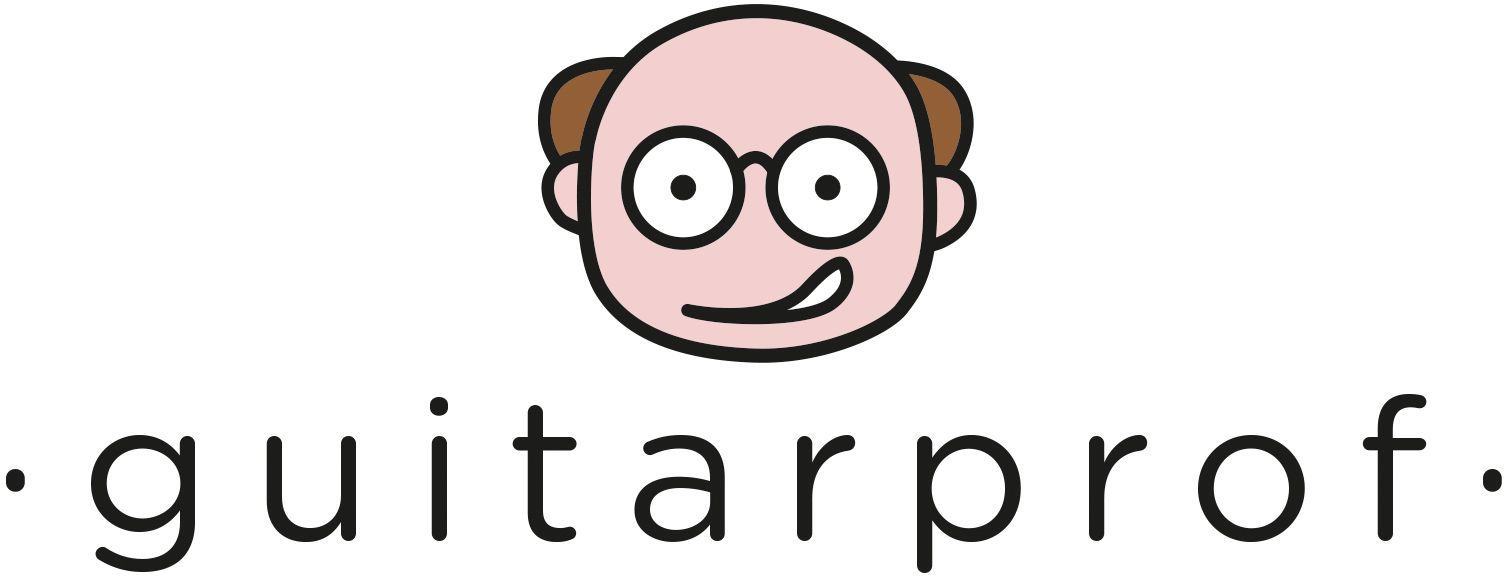Un rapido tutorial per capire come usare Audacity per registrare, analizzando le funzioni base e l'interfaccia di uno degli editor musicali gratuiti più utilizzati e conosciuti.
Audacity è un editor musicale multitraccia gratuito e open source. Viene perciò sviluppato senza scopo di lucro da una comunità di sviluppatori/utenti. Per chi muove i primi passi nell'home recording è una valida alternativa a software professionali a pagamento come Logic Pro o Pro Tools. Per chi non lo avesse ancora scaricato ecco il link alla pagina di download di Audacity.
Come si presenta Audacity
Prima di vedere come usare Audacity per registrare diamo un’occhiata a come si presenta la schermata iniziale una volta lanciato il programma.
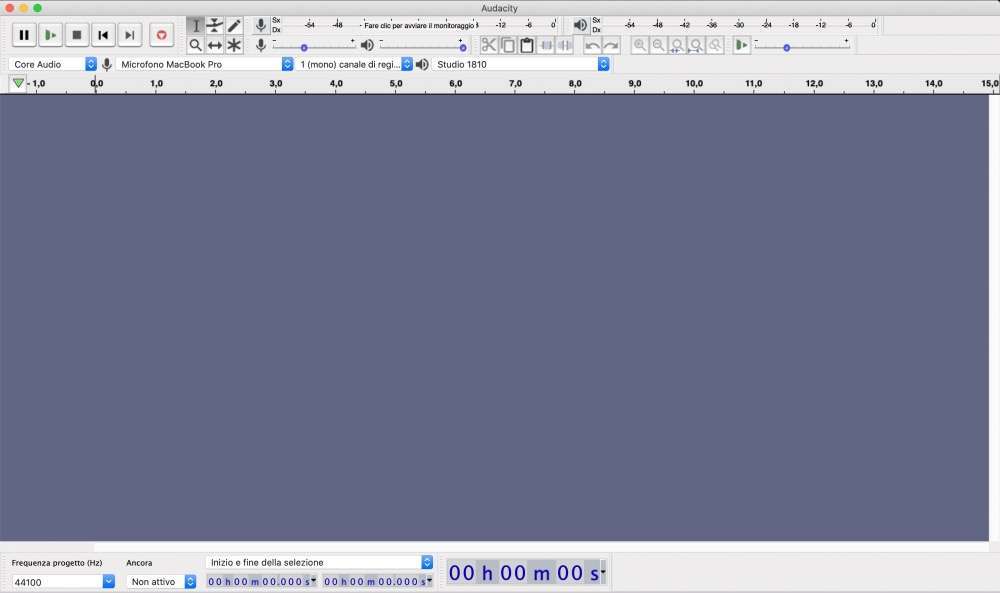
Per adesso prenderemo in esame solo le funzioni principali che ci permetteranno di capire come registrare su Audacity. Iniziamo dalla parte superiore della schermata.
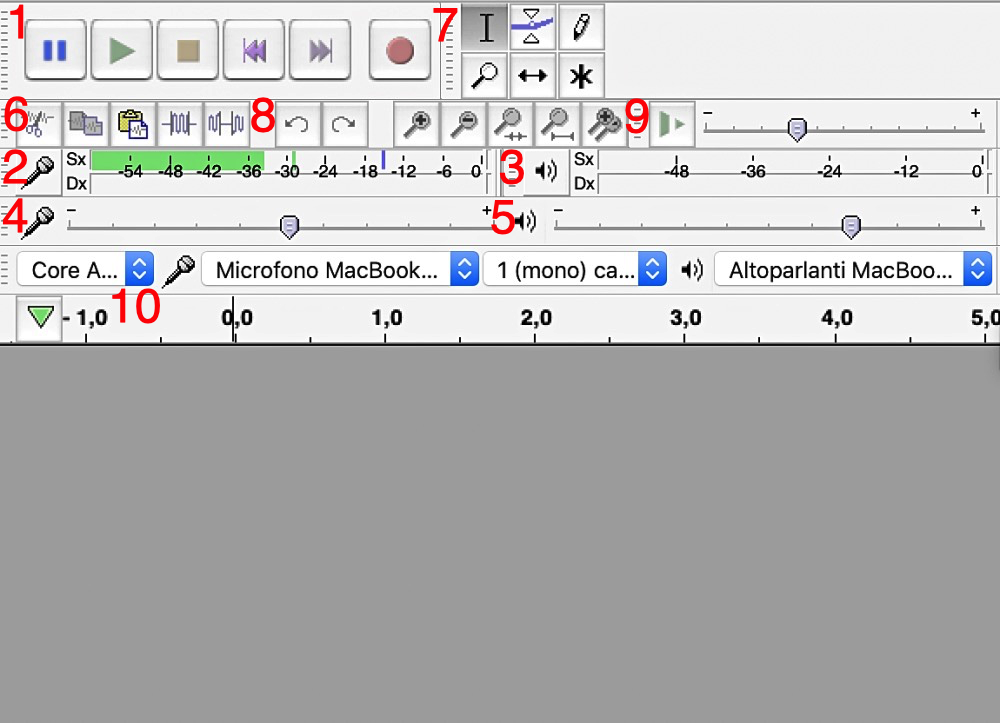
- Pulsanti di pausa, stop, play, rec, etc.
- Monitor del volume di ingresso. Cliccando sulla piccola icona di un microfono possiamo attivare il monitoraggio del segnale in ingresso nel meter di fianco.
- Esattamente come sopra, ma per il volume di uscita.
- Aggiusta il gain del segnale in ingresso. Serve per aggiustare il volume di ingresso della traccia che state registrando.
- Serve per aggiustare il volume in uscita da Audacity. Per i punti 4 e 5 osservate i rispettivi meter ai punti 2 e 3.
- Tutta una serie di funzioni di editing per le tracce (taglia, copia, incolla, etc).
- Tutta una serie di funzioni relative al puntatore del vostro mouse o trackpad. Cliccando su una delle piccole icone potete utilizzarlo per selezionare porzioni di traccia, zoommare, disegnare degli inviluppi, etc.
- Le funzioni undo e redo, per poter tornare indietro o avanti nelle operazioni che fate, molto utili se sbagliate qualcosa e volete tornare indietro.
- La velocità di riproduzione. Potete rallentare o velocizzare, se è uguale a 1 è la velocità normale delle tracce
- Tutta una serie di preferenze audio che potete selezione velocemente da questa barra come il motore audio, l’interfaccia audio (tipo la scheda audio), il canale di ingresso e il dispotivo di uscita dell’audio.
Nella parte inferiore della schermata vediamo la frequenza di campionamento (che per adesso vi consiglio di lasciare a 44100) e elementi relativi alla timeline del progetto.
Interfaccia Audio
Cliccando su Audacity>>Preferenze, apriremo una finestra con tutte le configurazioni e impostazioni relative all’audio e non solo di Audacity. Vediamone alcune delle fondamentali.
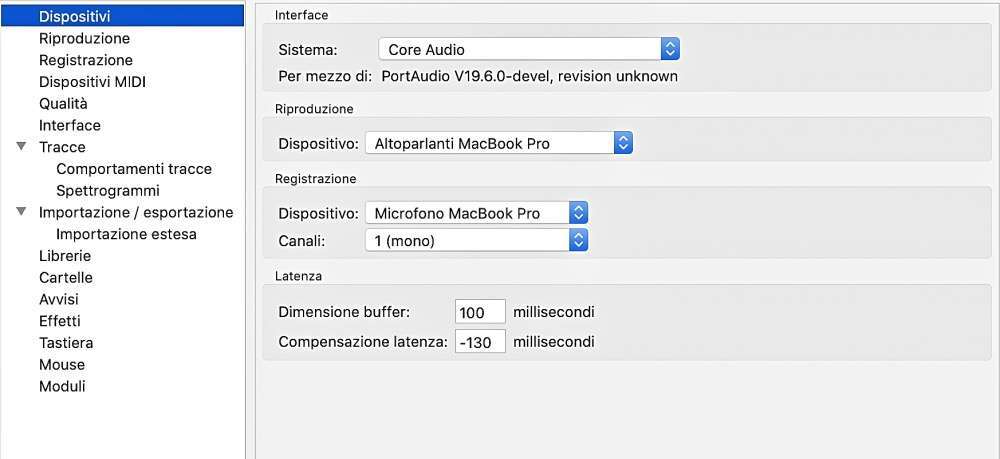
Alla voce Dispositivi possiamo vedere quale motore audio viene utilizzato dal Sistema e quali dispositivi vengano utilizzati per registrare e riprodurre il suono. Per quanto riguarda il Sistema che viene definito Audio Host, dobbiamo capire che è un’interfaccia di collegamento tra Audacity a i nostri Dispositivi audio. Per gli utenti Mac sarà sempre Core Audio, mentre per quelli Windows avremo a disposizione tre opzioni: MME (di default quella con maggior compatibilità), Windows DirectSound e Windows Wasapi. Approfondiremo in futuro le lo differenti caratteristiche. Ovviamente alle voci riproduzione e registrazione possiamo selezionare i nostri dispositivi (scheda audio, numero del canale di registrazione, mono o stereo).
Latenza
La latenza è un ritardo non voluto che sposta una traccia registrata e ci fa perdere la sincronia con altre tracce. Essa è dovuta al percorso che il suono deve compiere attraverso il dispositivo audio d’ingresso e l’interfaccia audio fino al software.
La dimensione del buffer ci permette di influenzare la latenza complessiva del nostro sistema. Il nostro computer elabora il suono che stiamo registrando come valori numerici racchiusi in pacchetti più o meno grandi. Un pacchetto è appunto detto buffer. Di default abbiamo un pacchetto grande 100 millisecondi. Questo vuol dire che il nostro audio impiegherà 0,1 secondi per arrivare ad Audacity dal dispositivo di registrazione. Abbassando la dimensione del buffer diminuiamo la latenza ma aumentando il carico di lavoro della nostra CPU. Questo processo mette sotto "stress" il cervello del computer. Audacity ci dice che 100 ms sono un buon compromesso di partenza, tuttavia potete modificare questo valore in base alla potenza del vostro hardware (di norma non scendete sotto i 20 millisecondi).
Durante la fase di registrazione, Audacity impiega del tempo per convertire e scrivere su file l’audio che stiamo registrando. Di default questo tempo è 130 millisecondi, ovvero 0,13 secondi. La compensazione latenza è appunto -130 millisecondi. Questo ritardo è dovuto al vostro hardware, ed è possibile stabilirlo con un test di latenza, come vedremo nel prossimo tutorial.
Come Usare Audacity per registrare
Adesso siamo pronti per capire come usare Audacity per registrare. Questa operazione è veramente semplicissima. Dopo avere impostato tutte le preferenze nel modo corretto per registrare una prima traccia basterà premere il tasto rec nella barra superiore. Audacity creerà automaticamente una nuova traccia audio dove registrerà. Cliccando sulla traccia possiamo selezionarla interamente, altrimenti tramite il puntatore apposito possiamo selezionarne solo una parte. Dopo la selezione possiamo effettuare operazioni di editing o cancellare la traccia in caso di errore.
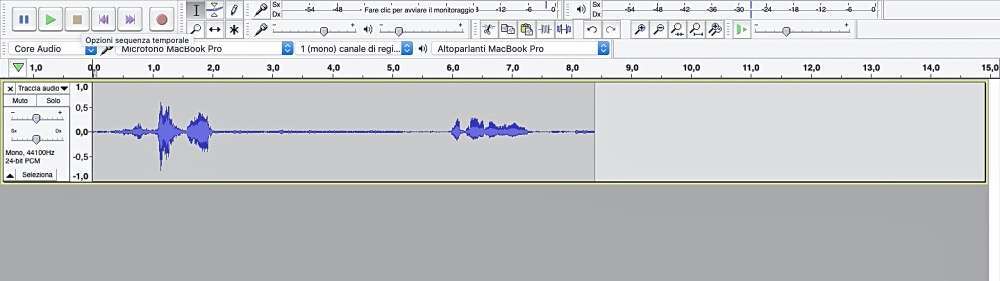
Per registrare altre tracce dovremmo adesso crearle, cliccando prima su Tracce>>Aggiungi Nuova. Prima di premere rec dovremo selezionare la tracce su cui vogliamo registrare cliccandoci sopra. Una traccia selezionata ha i bordi gialli.

Notiamo che a sinistra delle tracce possiamo aggiustarne il volume, il pan e possiamo mettere in mute o in solo. Cliccando sulla x cancelliamo la traccia. Potrebbe infine essere utile avere una traccia metronomo per poter suonare a tempo. Audacity ci permette di generare una traccia click cliccando su Genera>>Traccia Ritmo. Si aprirà questa finestra in cui potremmo impostare molti parametri del nostro click tra cui la velocità in bpm, il numero di battute, il suono, etc.
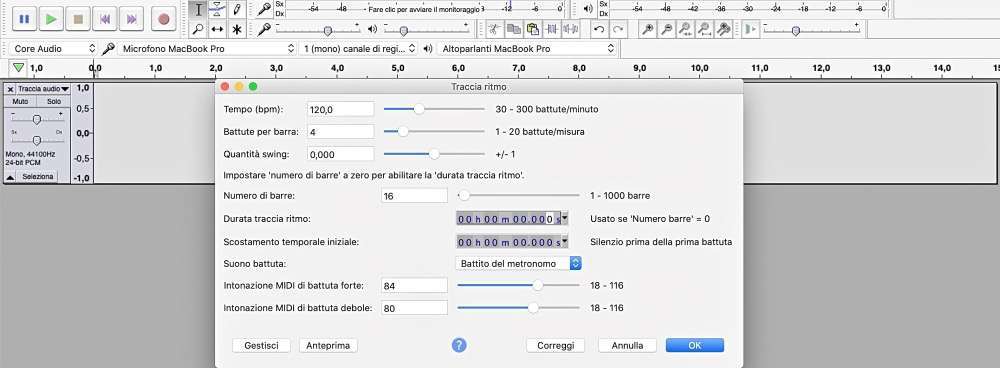
Audacity genererà una vera e propria traccia audio di impulsi.

Nel prossimo articolo vedremo come mixare, applicare effetti, editare ed esportare le nostre tracce.
Ciao a tutti!