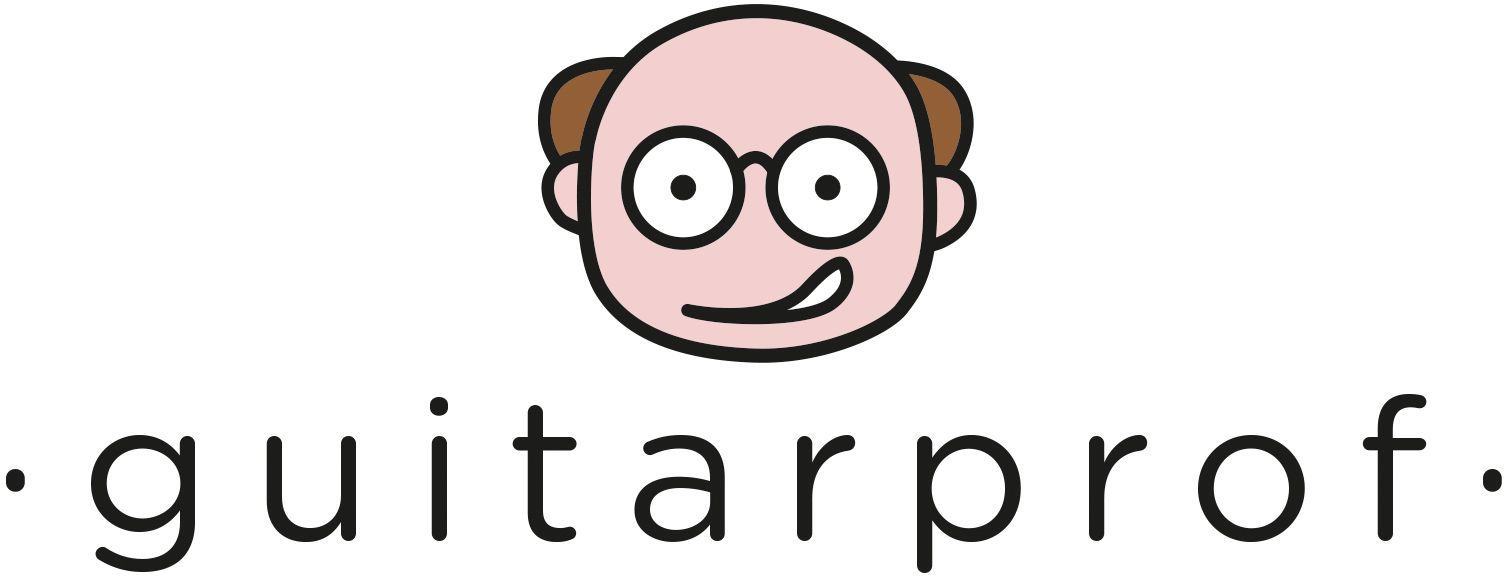Vediamo insieme come usare Musescore e perché è un programma per scrivere musica facile e intuitivo. Partiremo dall'installazione gratuita con un primo sguardo alle funzioni principali del software, fino ad arrivare all'inserimento delle note e delle pause sul pentagramma.
Perché scegliere Musescore?
Prima di vedere insieme come usare Musescore capiamo prima di tutto perché preferirlo rispetto ad altri software. Infatti se pensiamo ad un programma per scrivere musica le alternative presenti oggi non sono certo poche. E molto probabilmente avrai già sentito parlare di programmi come Sibelius o Finale, che vengono ampiamente utilizzati sopratutto in ambito professionale di alto livello. Ebbene, sono sicuramente programmi validi seppur ci pongono difronte a due evidenti problemi. Ovvero il costo, spesso non certo irrilevante e la loro complessità d’utilizzo. Musescore invece è l’unico programma per scrivere musica completamente gratuito e al tempo stesso facile e intuitivo. Ciò dipende sicuramente da una più snella ed essenziale configurazione rispetto alle sue controparti ma sufficiente al fine di scrivere tutta la musica di nostro interesse. Come vedremo, in poco tempo sarai già in grado di scrivere dal classico spartito, alla tab, fino alla chart per chitarra. Iniziamo!
Come usare Musescore? Partiamo dall'installazione!
Fatte le necessarie premesse vediamo adesso come usare Musescore partendo dall'installazione. Cliccando qui potrai accedere direttamente al sito ufficiale del programma dal quale sarà possibile scaricarlo gratuitamente.
Cliccando su scarica dalla schermata del sito, potrai decidere poi quale versione di Musescore scaricare, in base al tuo sistema operativo. Procedi quindi all'installazione come per un qualsiasi altro software ed avvia il programma.
Finestra di avvio di Musescore
Una volta avviato, Musescore aprirà automaticamente la finestra di avvio dove sarà possibile procedere con il primo step, ovvero creare una nuova partitura. Ecco la schermata.

A questo punto clicca su crea nuova partitura per accedere alla schermata successiva.

Adesso segui la procedura guidata dove sarà possibile impostare alcuni parametri essenziali per usare Musescore come titolo, tonalità e chiave musicale, relativi alla nuova partitura. Si tratta comunque di parametri che nella maggior parte dei casi possiamo anche omettere e/o modificare in un secondo momento.
Per questo primo esempio preoccupati solamente di inserire un titolo, poi clicca sul tasto continua in basso a destra quindi seleziona la chiave di violino. Clicca sul tasto fatto sempre in basso a destra e Musescore creerà la nuova partitura. Se invece tu avessi proseguito a cliccare sul tasto continua, avresti potuto impostare fin da subito anche la tonalità e il tempo in chiave. Quella che avrai di fronte sarà la vera e propria schermata principale di Musescore completa di tutti i suoi menù e comandi relativi. Vediamo come procedere.
La schermata principale e i menù principali di Musescore
Arrivati a questo punto ti troverai difronte alla seguente schermata dove avrai non solo la nuova partitura ma anche i vari menù con tutti i comandi, le note e i vari simboli che potrai inserire all’interno di essa. Tutti i comandi si racchiudono in tre aree principali.
- la parte superiore dove tra i vari simboli ci sono quelli relativi alle note e alle pause
- le tavolozze sul lato sinistro con i vari menù a tendina
- l’ispettore sul lato destro, che ti permetterà, come ti spiegherò più avanti, di modificare nel dettaglio ciascuno dei simboli che inserirai all’interno della partitura.

L'inserimento note
Per il momento l'area di utilizzo ti tuo interesse è quella superiore. Ancora più nello specifico i comandi relativi alle note, punti e legatura di valore ed il simbolo delle pause. Fai quindi riferimento all'immagine che segue.

Come per un qualsiasi programma per scrivere musica, la prima cosa che dovrai imparare a fare è capire come inserire le note e le pause all'interno della partitura. Poniamo quindi l’esempio di voler scrivere una semplice melodia. Come procedere? Prima di tutto seleziona la battuta o una nota o pausa all'interno di essa per decidere il punto esatto nel quale iniziare l' inserimento. Per questa prima volta consiglio di selezionare la prima battuta della partitura. Per farlo, clicca in uno spazio vuoto all'interno di essa. Stai quindi attento a non selezionare un elemento al suo interno, come ad esempio la pausa o in seguito un eventuale nota. La battuta, una volta selezionata, si presenterà nel seguente modo.

Adesso, premendo il tasto n della tua tastiera potrai attivare o disattivare la modalità di inserimento note. Una volta attiva la selezione si colorerà di blu, come nell'esempio che segue.

Primo metodo di inserimento note
A questo punto hai due opzioni principali per inserire la nota all’interno della partitura. Per il primo, seleziona con il tuo puntatore, dall'area superiore del programma, il tipo di nota (cioè la durata) che vuoi inserire. Musescore, di default selezionerà la semiminima. Sempre utilizzando il puntatore del mouse spostati ora all'interno della battuta selezionata e decidi l'altezza della nota cliccando nel punto che preferisci all'interno del pentagramma. Per inserire una pausa invece segui lo stesso procedimento appena descritto, selezionando però il tasto relativo alle pause subito dopo aver scelto la durata della nota.
Secondo metodo di inserimento note
Il secondo metodo invece prevede l'utilizzo delle scorciatoie da tastiera. Per farlo decidi la durata della nota selezionando uno dei seguenti tasti della tastiera, tenendo conto che ad ogni numero corrisponde una diversa durata.
- 7 – semibreve (4/4)
- 6 – minima (2/4)
- 5 – seminima (1/4)
- 4 – croma (1/8)
- 3 – semicroma (1/16)
- 2 – biscroma (1/32)
- 1 – semibisrcoma (1/64)
Una volta decisa la durata, utilizzia il sistema anglosassone, quindi le lettere sempre presenti sulla tastiera, per decidere l'altezza della nota. Cliccherai quindi sulla lettera E per inserire la nota Mi, la lettera G per inserire la nota Sol e così via. Infine per inserire una pausa usa il tasto 0, ricordandotii che anche in questo secondo caso la precedente selezione di una determinata nota determinerà anche la durata della pausa che starai per inserire.
Arrivato fino a qui, ti consiglio di fare qualche tentativo per prendere confidenza con i comandi appena spiegati ed imparare così ad usare Musescore per le funzioni descritte.
Terzine, consigli e funzioni aggiuntive
Personalmente trovo molto comodo utilizzare un sistema ibrido tra i due metodi appena spiegati. Ovvero usare il mouse per selezionare la durata della nota presente nell'area superiore del programma poi la tastiera per decidere la sua altezza.
In realtà esiste anche un terzo metodo di inserimento note e pause che prevede l'utilizzo di una tastiera MIDI. Collegandola al computer potrai infatti utilizzarla per decidere l'altezza della nota da inserire. Il resto dei comandi rimangono invariati come per i precedenti metodi.
In tutti i casi, una volta inserita la nota, potrai poi con le frecce direzionali della tastiera correggere la sua l’altezza quindi alzarla o abbassarla di un semitono o più, per ottenere un eventuale alterazione. Infine se selezioni una nota già inserita semplicemente cliccandoci sopra, con lo shortcuts Command + freccia direzionale (Control per chi usa pc) potrai cambiare l’ottava della nota.
Concludiamo questo paragrafo parlando dell'inserimento della terzina come gruppo irregolare. L'operazione risulta molto semplice poiché una volta selezionata la nota o la pausa all'interno della partitura che vorrai sostituire con una terzina, ti basterà usare il comando da tastiera Command + 3. Fai solo attenzione a disattivare la modalità di inserimento note (con il tasto n) prima di effettuare tale operazione. Ti consiglio, anche in questo caso, di fare qualche tentativo di allenamento.
Il punto e la legatura di valore
Per entrambi i simboli, fai sempre riferimento all'area superiore del programma.
Per inserire la legatura di valore usa il simbolo apposito che si trova accanto a quello delle pause. Quindi, dopo aver inserito due note della stessa altezza, seleziona la prima delle due e clicca sul simbolo relativo.
Invece per inserire una nota con il punto di valore dovrai selezionare il simbolo relativo subito dopo aver selezionato una determinata nota (cioè la durata). Prosegui poi normalmente per decidere l'altezza.
Un esercizio di riepilogo
A questo punto prova a replicare la melodia di fine paragrafo, tenendo conto anche di queste ultime indicazioni.
Prima di trascrivere l'esercizio ed iniziare l'inserimento delle note è necessario impostare il giusto numero di battute per ogni rigo musicale. Per farlo seleziona la quarta battuta e clicca sul tasto invio della tastiera. Come noterai, avrai ottenuto un rigo musicale di esattamente quattro battute. La freccia blu in alto a destra sopra l'ultima battuta ti conferma il comando appena inserito. Ripetere quindi l'operazione anche per gli righi.
Infine un ultimo utile consiglio! Con il tasto Command + z puoi annullare l’ultima operazione effettuata. Utilizzalo in caso di errore.

Come usare Musescore? Continua lo studio
In questo primo appuntamento su come usare Musescore, ti ho spiegato perchè è un programma per scrivere musica facile ed intuitivo. Spero quindi di essere stato chiaro e soprattuto di averti dato l'input giusto per iniziare a prendere confidenza con il programma.
Arrivato a questo punto il mio consiglio è quello di continuare ad esercitarti provando a trascrivere altre linee melodiche come nell'esercizio appena visto. Per farlo, ti ho messo a disposizione dei semplici esercizi da provare a replicare.
Esercizio da trascrivere1
Esercizio da trascrivere2
Per proseguire invece lo studio di questo tutorial su come usare Musescore puoi accedere al prossimo articolo cliccando qui. Parlerò in modo più approfondito dei vari menù presenti nel software e troverai una lista di altri utilissimi shortcuts da tastiera. Infine mi soffermerò sull'inserimento degli accordi e della scrittura in Tab.
A presto!