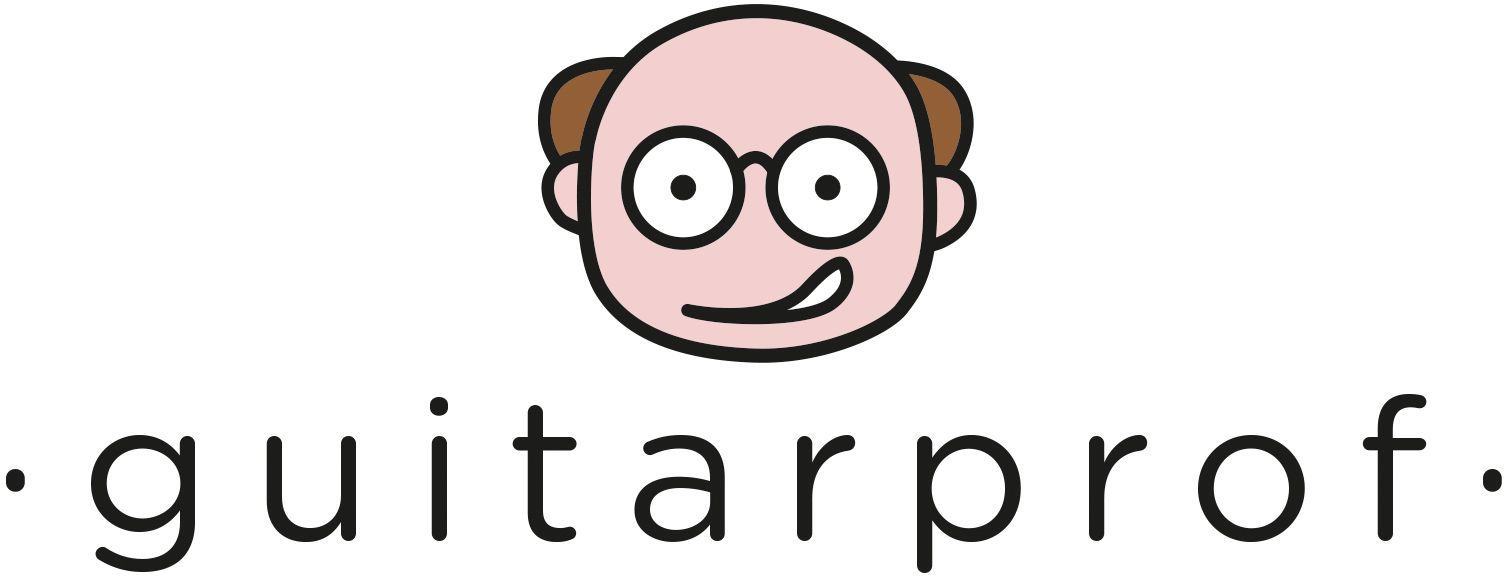Continuiamo il lavoro svolto nell'articolo precedente su come usare Musescore. Questa volta ci occuperemo di approfondire i vari menù principali del software attraverso pratici esercizi, soffermandoci sull'inserimento degli accordi e della scrittura in tab.
Prima di iniziare...
Nell'articolo precedente abbiamo dato un primo sguardo ai menù e alle funzioni principali di Musescore, soffermandoci poi sull'inserimento delle note e delle pause sul pentagramma. Questo ci ha permesso di gettare le prime basi solide per muoverci all'interno del software che seppur dall'interfaccia snella e intuitiva, necessita di qualche tentativo per una maggiore confidenza. Ti lascio quindi il link per accedere all'articolo nel caso te lo fossi perso.
Come usare Musescore: un programma per scrivere musica
Oggi invece ci soffermiamo sulla scrittura di chart per chitarra e tab, quindi sull'utilizzo più dettagliato dei menù principali. Il tutto, attraverso la trascrizione di alcuni esercizi specifici e altri spartiti che troverai a fine articolo. Inoltre a seguire troverai un paragrafo dedicato interamente agli shortcuts di Musescore che ti permetteranno fin da subito di muoverti più agevolmente sul programma.
Gli shortcuts principali di Musescore
Uno degli aspetti più importanti per poter velocizzare il lavoro quando si ha a che fare con un nuovo programma è quello di imparare bene gli shortcuts principali. Ovvero tutte le scorciatoie da tastiera utili a richiamare o attivare in un solo clic alcuni comandi all'interno del programma. Per questo motivo ho deciso di stilare una lista che potesse racchiuderne alcuni tra i più usati. Il mio consiglio è quello di trascriverti tale lista su un quaderno così da averla sempre a portata di mano nel momento in cui ti troverai a lavorare su Musescore. Sentiti inoltre libero di aggiungere alla lista trascritta eventuali altri shortcuts che imparerai durante la pratica del programma oltre a quelli già visti nel precedente articolo.
Ti segnalo inoltre che, quasi tutti i comandi, per essere utilizzati, dovranno essere preceduti selezionando una battuta o un elemento all’interno di essa. Ti ricordo inoltre che tutti i comandi Command + relativi a tastiera MAC, sono l’equivalente del tasto Control + per PC.
- Command + K (inserimento sigle accordi)
- Command + B (inserimento battuta a fine partitura)
- Shift + I (inserimento battuta prima di quella selezionata)
- Command + T (inserimento testo sopra il pentagramma)
- Command + E (inserimento testo sotto il pentagramma)
- Barra spaziatrice (avviare/stoppare riproduzione spartito)
- Command + C (copia elementi all’interno della battuta selezionata)
- Command + V (incolla elementi all’interno della battuta selezionata)
Infine ti sarà utile sapere che in caso tu volessi selezionare più battute contemporaneamente, potrai farlo selezionando la prima e l'ultima battuta delle sequenza di tuo interesse, tenendo premuto il tasto SHIFT.
Potrai poi utilizzare lo stesso metodo per selezionare quindi eliminare le battute vuote in eccesso, usando lo shortcut Command + delete.
Le tavolozze di Musescore
Facciamo un ulteriore step nel nostro percorso su come usare Musescore, quindi soffermiamoci adesso sul menù tavolozze, a sinistra della nostra schermata principale.
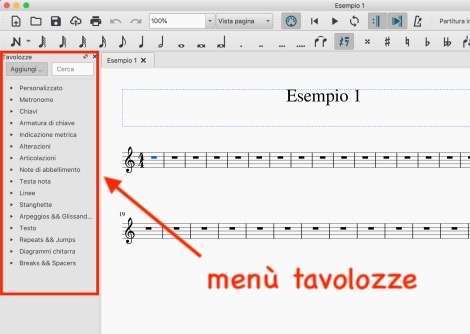
Come puoi notare, queato menù di Musescore racchiude a sua volta vari sottomenù diversi tra loro, denominati appunto tavolozze. Tra questi, troverai alcuni simboli basilari che qualsiasi programma per scrivere musica ha a disposizione. Il menù Armatura di chiave per esempio, ti da la possibilità di inserire una nuova tonalità; oppure la tavolozza Indicazione metrica che ti permette di inserire un nuovo tempo in chiave.
Prova adesso ad inserire alcuni di questi simboli all’interno della partitura partendo dalla tavolozza Testa nota. Ti servirà per cambiare appunto la testa delle note all'interno della partitura. Operazione utile specialmente quando si vuole trascrivere una ritmica in una chart per chitarra. Prima di proseguire, ti segnalo quindi un articolo dedicato alla scrittura di chart per chitarra per un approfondimento in merito. Clicca qui
Adesso prova a trascrivere la seguente sequenza di note, normalmente, preoccupandoti solo della loro durata. Quindi posiziona tutte le note alla stessa altezza, ovvero quella della nota si centrale. Una volta fatto, seleziona tutte le battute relative, come spiegato nel paragrafo dedicato agli shortcuts. Questo dovrebbe essere il risultato ottenuto.

Infine clicca sul seguente simbolo all’interno della tavolozza Testa nota.
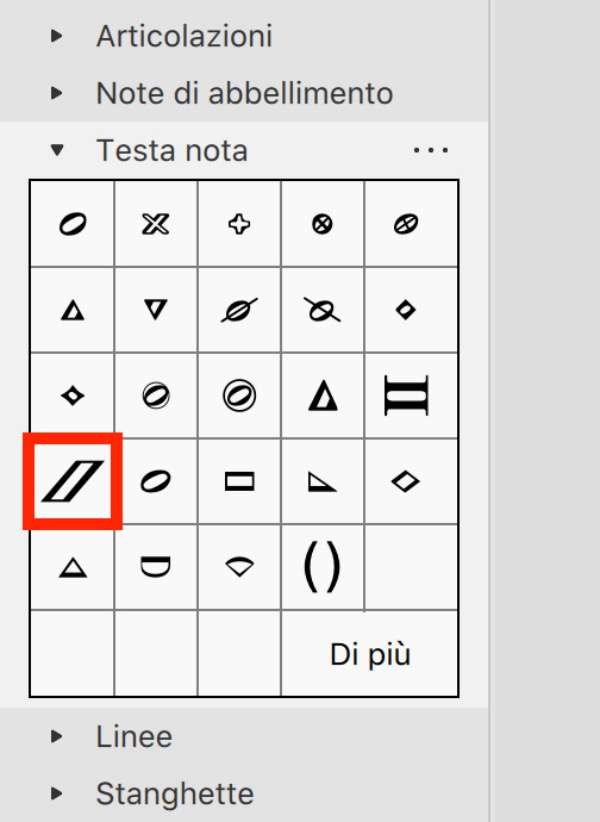
Pause a parte, tutte le teste delle note all'interno delle battute selezionate dovrebbero quindi ora essere state modificate. Quanto segue dovrebbe essere il risultato finale.

L'inserimento degli accordi
Nel prossimo esercizio riprendiamo quanto appena fatto. Questa volta utilizzai anche la tavolozza stanghette per inserire le ripetizioni, la legatura di valore, come già visto nell'articolo precedente, e lo shortcuts per l'inserimento accordi. Dovresti quindi essere in grado di inserire tutti i simboli presenti.
Prima di procedere tieni a mente quanto segue. Per inserire le stanghette di ripetizione hai due possibilità. Puoi trascinare l'elemento all'interno della partitura usando il mouse, rilasciandolo quindi in un punto esatto della partitura; oppure selezionare prima la posizione di inserimento, per esempio la battuta stessa nella quale vuoi inserire la stanghetta, e solo dopo fare doppio clic sull'elemento all'interno della tavolozza. Ti ricordo che per selezionare una battuta dovrai cliccare in punto vuoto all'interno di essa, evitando di selezionare un elemento al suo interno come una nota o una pausa. In questo caso può esserti utile usare lo shortcuts zoom (Command e i tasti +/-).
Per l'inserimento degli accordi in Musescore invece dovrai procedere prima di tutto selezionando la nota per la quale creare il simbolo dell'accordo relativo. Usa lo shortcuts dedicato (Command + K) quindi la tastiera del computer per scrivere il simbolo corretto. Una volta fatto potrai uscire dalla modalità di inserimento accordi premendo esc oppure continuare a muoverti lungo il pentagramma usando la barra spaziatrice. Per inserire eventuali alterazioni relative agli accordi, usa i simboli # e b sulla tua tastiera.
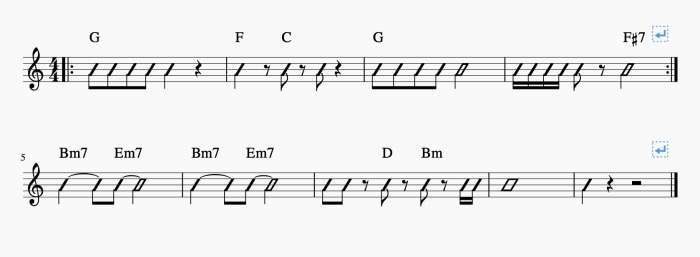
L'ispettore di Musescore
Spostiamoci adesso sull’ispettore alla destra del nostro schermo. Come puoi notare al suo interno troverai quattro menù a tendina, ovvero Elemento, Segmento, Accordo e Nota. Tali strumenti ti permettono, sempre dopo aver selezionato un simbolo o una nota sulla partitura, di apportare diverse modifiche. In particolare, molto utile è la possibilità di modificare la posizione dell’elemento selezionato in relazione al simbolo/nota che lo precede o alle altre battute presenti nello stesso rigo musicale. Questo ti da la possibilità di ottimizzare lo spazio all’interno della partitura con il risultato di avere uno spartito ordinato e leggibile, soprattutto in caso di tante note e simboli all’interno di una o più battute consecutive.
In questo caso non ti ho lasciato degli esercizi specifici. Il mio consiglio è quello di selezionare una nota sulla partitura, quindi di provare a spostarla utilizzando i parametri denominati Spazio precedente e Spiazzamento presenti nei menù Segmento e Accordo.
Ti segnalo però che l'ispettore ci sarà particolarmente utile più avanti. In particolare nel prossimo articolo (link a fine articolo), quando parleremo di come modificare gli elementi presenti nella partitura e creare successivamente uno stile di scrittura personalizzato.
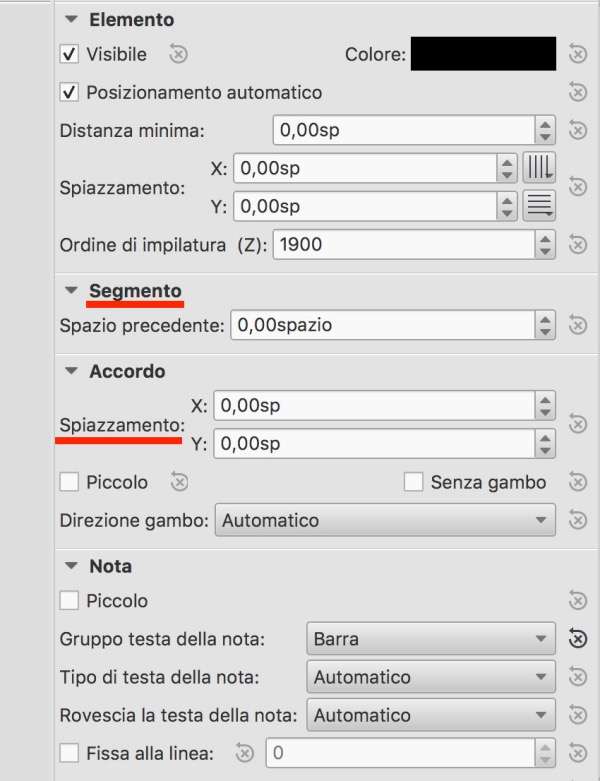
Come scrivere spartito + tab
Vediamo adesso la scrittura della tab in Musescore. Per farlo utilizzia lo shortcut Command + N il quale aprirà la schermata iniziale vista nel precedente articolo ed utile a creare una nuova partitura. Inserisci il titolo quindi clicchia su continua. A questo punto selezionia l’opzione Chitarra + Intavolatura che troverai sotto il menù Solo ed infine clicca su fatto.
Questa sarà la schermata che otterrai.
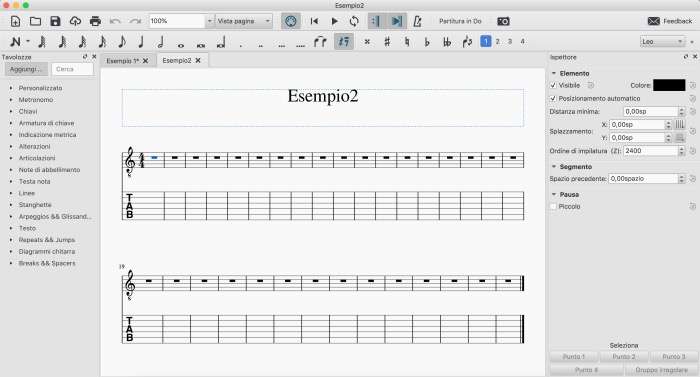
A questo punto dovrai inserire le note direttamente sulla tablatura così che Musescore trascriva automaticamente le note anche sullo spartito classico. Per farlo, seleziona la prima battuta della tab, poi attiva l’inserimento note (tasto n) e seleziona la durata della nota che vuoi inserire. A questo punto usa le frecce della nostra tastiera per muoverti sulle linee della tab e usiamo i numeri sempre della tastiera per inserire il numero esatto del tasto. Anche in questo casi ti lascio un semplice esercizio da replicare che troverai a fine paragrafo. Intanto puoi esercitarti facendo qualche libero tentativo.
Per quanto riguarda i simboli, ho utilizzato la tavolozza Linee per la legatura di portamento e la tavolozza Articolazioni per il bending; due abbellimenti molto utilizzati in musica in particolare quando trascriviamo un assolo o un riff. Per entrambi i simboli ti ricordo che puoi inserirli trascinandoli nella partitura oppure fare doppio clic su di essi dopo aver selezionato la nota o il numero del tasto sulla tab.
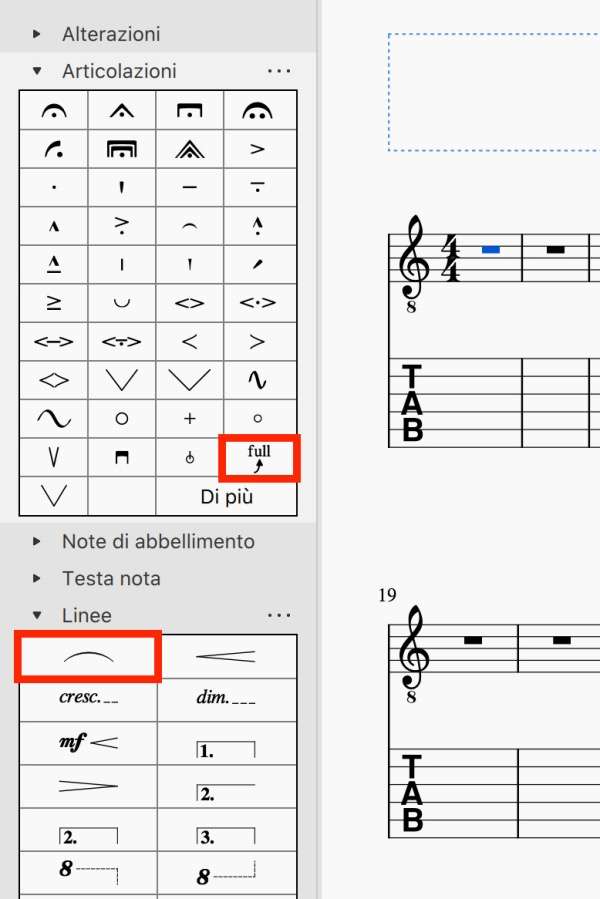
Per quanto riguarda il bending, una volta inserito, potrai modificarlo nel dettaglio cliccando su proprietà all'interno dell'ispettore.

Infine prova a replicare la seguente melodia tenendo conto anche dell’aggiunta dell’armatura di chiave. Elemento che potrai aggiungere dal menù tavolozze.
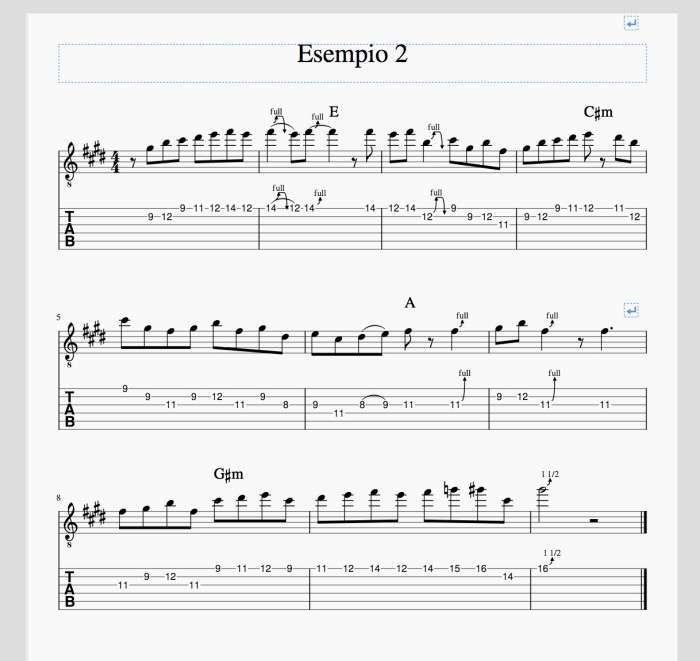
Considerazioni ed esercizi finali
L'apprendimento di un programma come Musescore non può certo esaurirsi con queste spiegazioni ed è chiaro quanto sia necessario un costante esercizio, almeno inizialmente, per assimilare le varie funzioni che abbiamo affrontato. Non ti resta che fare pratica provando a trascrivere quanta più musica possibile. O almeno fino a quando non capirai di riuscire a muoverti agevolmente sul programma. A tale scopo, ecco altri due esercizi da trascrivere!
Spartito1
Spartito2
Per concludere ti lascio il link dell'ultimo articolo che completa questo tutorial dedicato interamente a Musescore. Clicca qui. Vedremo come esportare un file e ci concentreremo sulla personalizzazione dello stile.
Ciao e alla prossima!