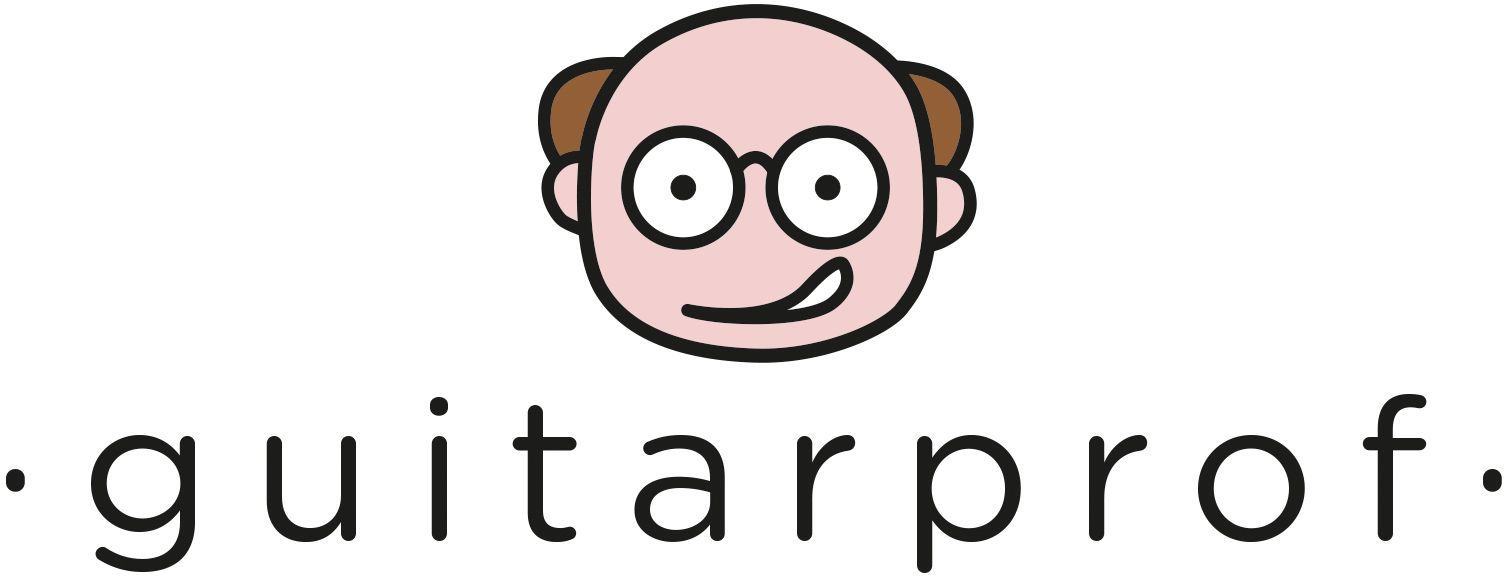In questo ultimo appuntamento completiamo il tutorial su Musescore concentrandoci sulla personalizzazione dello stile e sull'esportazione delle nostre partiture.
Il tutorial di Musescore completo
Completiamo questo tutorial su Musescore con quest'ultimo appuntamento. Prima di iniziare ti ricordo che questo è il terzo ed ultimo articolo al riguardo. Precedentemente ho spiegato alcune delle funzioni principali del programma. Partendo dall'installazione del software siamo arrivati a scrivere alcuni semplici melodie per imparare a gestire i comandi e i menù principali. Abbiamo visto inoltre come fare a scrivere in tab e abbiamo stilato una dettagliata lista di shortcuts utili a velocizzare il lavoro sul software. Se ti sei perso gli articoli precedenti ecco per te i link.
Come usare Musescore: un programma per scrivere musica
Musescore: accordi, tab e shortcuts
Adesso non ci resta che vedere insieme come muoversi, per esportare e condividere le nostre partiture e come fare per personalizzare lo stile di layout all'interno di Musescore. Iniziamo!
Come personalizzare lo stile in Musescore
Partiamo subito con il sottolineare che la personalizzazione dello stile non consiste esclusivamente in un fattore estetico. Piuttosto tale esigenza si viene a creare dal momento in cui ogni musicista ha la necessità di personalizzare alcuni aspetti all'interno della partitura al fine di renderla il più possibile ordinata e leggibile. Per questo motivo Musescore, di default, ha delle impostazione di base già funzionali ma al tempo stesso pensate in modo che possano essere già di partenza utili a tutti. Starà a noi quindi, prendendo confidenza con il programma, creare e via via aggiornare un nostro stile che potremo poi impostare ogni qual volta useremo Musescore. Vediamo insieme come procedere.
Il nostro punto di riferimento è il menù Formato, nella parte superiore dello schermo.
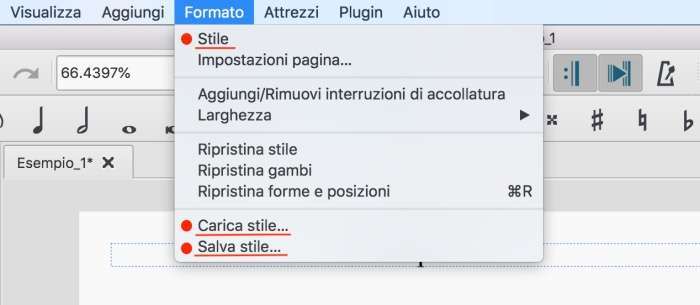
Le tre diciture segnate in rosso sono quelle di tuo interesse. Carica stile e Salva stile in realtà non ti serviranno subito, ma più avanti, come ti spiegherò a breve. Per il momento, clicca su Stile per accedere alla schermata successiva. Si tratta del menù interamente dedicato alla modifica dello stile di tutti gli elementi presenti in Musescore.
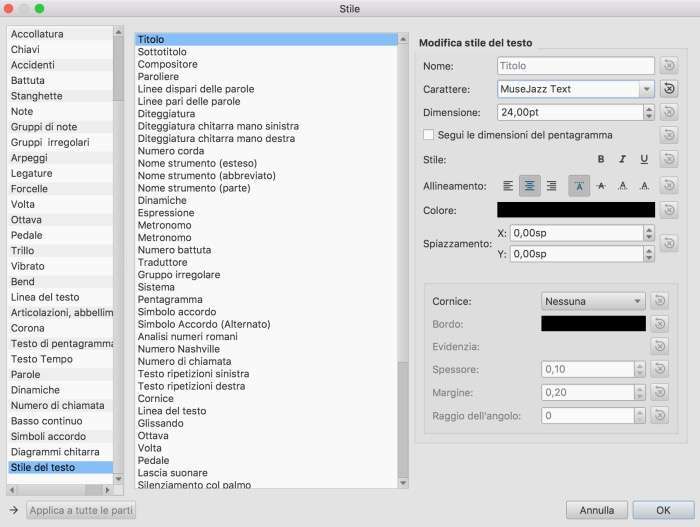
Qui le possibilità sono molteplici. Facciamo un esempio per orientarci quindi prova a modificare il carattere del titolo della partitura. Il menù a scorrimento sul lato sinistro ti permetterà di selezionare quale categoria di elementi modificare. Clicca su Stile del testo che troverai come ultima opzione scorrendo in basso. Dopodichè seleziona, nella sezione centrale, l'elemento da modificare, ovvero il Titolo. Nella sezione a destra invece potrai modificare tutti i vari parametri presenti. Io ho scelto di modificare il Carattere utilizzando il MuseJazz Text. Fai anche tu la tua scelta ricordandoti di utilizzare un carattere pur sempre distinguibile. Infine conferma cliccando su OK in basso a destra.
Caricare e Salvare il nostro stile personalizzato
A questo punto non ti resta che salvare le modifiche apportate, in modo tale da poterle utilizzare automaticamente tutte le volte che userai Musescore. Torna quindi al menù Formato visto poco fa, quindi clicca su Salva Stile. Ci verrà chiesto di dare un nome al file appena creato che andrà poi salvato nella cartella impostata di default da Musescore, chiamata appunto Stili. Una volta conclusa questa operazione potrai poi, ogni qual volta aprirai Musescore, cliccare su Formato quindi su Carica Stile e selezionare il file precedentemente salvato.
Personalizzare lo stile con l'ispettore
Quanto appena spiegato non è l'unico modo per apportare delle modifiche al nostro stile in Musescore. Per la modifica di una buona parte di questi parametri esiste anche un altro metodo ancora più pratico e voloce. Vediamo quale.
Come soggetto del prossimo esempio usiamo questa volta le sigle degli accordi. Nelle impostazioni di default di Musescore hanno, a mio avviso, una dimensione troppo piccola e spesso poco riconoscibile. Ciò fa si che all'interno della partitura le sigle degli accordi siano poco distinguibili dal resto degli elementi. Ovviamo a questo problema andando a modificare dimensione e carattere.
Per procedere utilizziamo l'ispettore che, come già spiagato anche nel precedente articolo, è utile a modificare tutti gli elementi presenti all'interno della partitura. Quindi procedi prima di tutto selezionando la sigla dell'accordo da modificare. Dopodichè aumenta il valore quindi la dimensione, presente nella sezione centrale e denominata testo. Personalmente consiglio di impostare tale valore tra i 17,00 e i 20,00 pt. Modifica quindi anche il carattere sempre relativo alla sigla dell'accordo che hai selezionato. Sbizzarrisciti nella scelta purchè lo stile sia comunque leggibile e chiaro. Io personalmente ho utilizzato lo stesso già usato per la modifica del titolo.
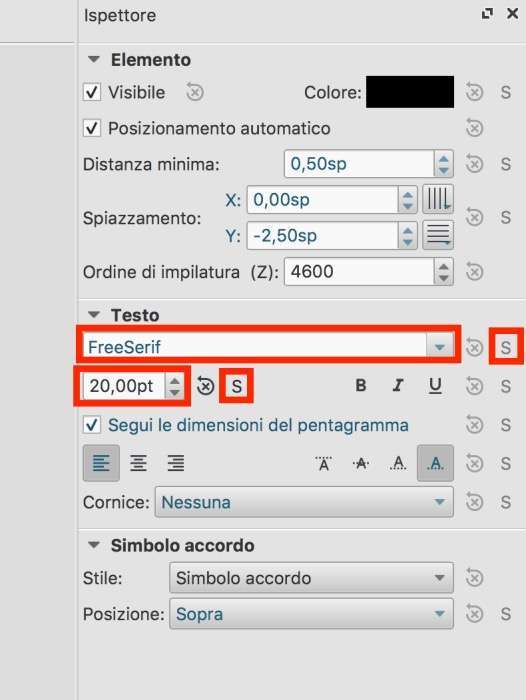
Come puoi notare dall'immagine, ho cerchiato in rosso anche il simbolo s che si trova sempre in corrispondenza di ogni valore modicabile. Questo ti sarà utile per impostare il valore appena modificato come valore di default per l'intera partitura. Di conseguenza cliccando sul simbolo s, Musescore andrà immediatamente ad impostare tale stile a tutte le sigle degli accordi presenti all'interno della partitura. Anche in questo caso, una volta finito, utilizza l'opzione Salva stile, come spiegato poco fa, per aggiornare il file delle nuove modifiche inserite.
Esportare un file
Ci avviamo verso la fine di questo tutorial dedicato a Musescore. Non ti resta quindi che capire come gestire l'esportazione dei file che hai creato o che andrai a creare in futuro. Tutte le impostazioni che ti occorrono si trovano all'interno dell'area superiore, cliccando su File. Qui potrai aprire file recenti, avviare una nuova finestra di lavoro, salvare ed esportare il file seguendo le diciture dedicate. Clicca quindi su Esporta e decidi infine la cartella di destinazione e il formato di esportazione del file che di default sarà impostato su pdf. Nulla di più semplice, giusto?
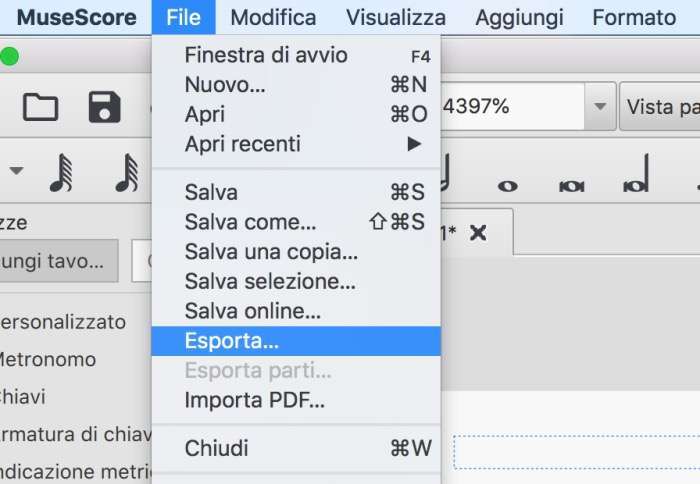
Acquisizione immagine e il rigo ossia
Meno intuitiva ma altrettanto utile è invece la possibilità di esportare solo una parte dell'intera partitura, o per meglio dire, un frammento di essa. Per farlo utilizza il simbolo rappresentato dalla macchina fotografica che si trova in alto a destra e denominato acquisizione immagine.
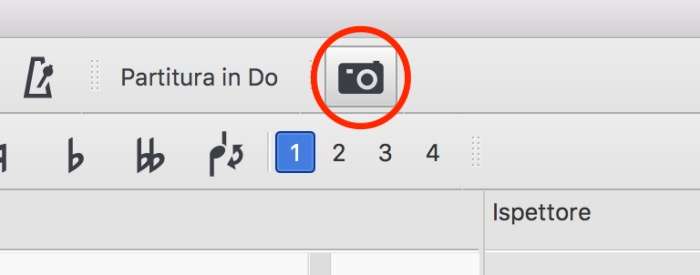
Cliccandolo, ti apparirà un riquadro blu che potrai muovere e allargare liberamente. Tale strumento ti permettere di evidenziare una sola parte dell'intera partitura ed esportarla sempre come un normale pdf. Una volta posizionato il riquadro nell'area di interesse, ti basterà fare clic destro e cliccare su salva come (modalità acquisizione immagine). Seleziona il formato pdf e la cartella di destinazione.
L'acquisizione immagine è tuttavia molto utile per creare anche il cosiddetto rigo ossia. Di cosa si tratta? Semplicemente di un rigo musicale di dimensioni più piccole posizionato sopra o sotto il rigo musicale principale. È spesso utilizzato per creare delle leggere variazioni da eseguire rispetto al rigo originale. Troverai poi un esempio in uno degli spartiti da trascrivere, a fine articolo.
Nell'esempio appena citato ho sfruttato la modalità acquisizione immagine per copiare una battuta del ritornello e farla diventare un rigo ossia di un altra sezione del brano. Per farlo quindi, attiva la modalità acquisizione immagine e trascina con il mouse il riquadro sopra la battuta desiderata. Usa ora una delle maniglie per ridimensionarlo e adattarlo alla battuta. Copia il tutto usando lo shortcut command + c poi usa il tasto esc per uscire dalla modalità acquisizione immagine. Seleziona quindi la battuta o un elemento all'interno di essa alla quale agganciare il rigo ossia ed usa lo shortcut command + v per incollare quanto copiato. Infine usa l'ispettore, se necessario, per apportare eventuali modiche all'elemento, come dimensioni e posizionamento.
Un consiglio sull'impaginazione
Come ultimo consiglio di questo tutorial su Musescore, ci concentreremo sull'impaginazione. Un aspetto da non sottovalutare quando vogliamo ottenere partiture il più possibile chiare ed ordinate. Ecco quindi un consiglio al riguardo.
Una volta finita di scrivere la nostra partitura, potremo utilizzare la tavolozza Breaks & Spacers ed usare uno degli elementi evidenziati.
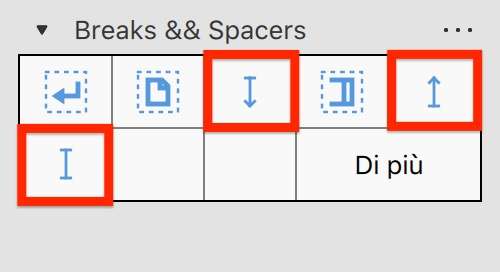
Tali comandi ti saranno utili per distanziare i vari righi musicali all'interno della partitura. Usa quindi il mouse per trascinarli sopra una battuta. Poi utilizza il comando distanziatore presente nell'ispettore, per impostare l'altezza desiderata dell'elemento appena inserito.
Andare oltre questo tutorial su Musescore
Eccoci arrivati alla fine di questo tutorial su Musescore. Spero di esserti stato d'aiuto nel fornirti alcune informazioni necessarie per muoverti agevolmente all'interno di Musescore. Analogamente a quanto fatto nel precedente articolo, ho pensato di lasciarti alcune partiture da poter trascrivere. Se vorrai, ti saranno utili per continuare a mettere in pratica gran parte delle funzioni che abbiamo affrontato lungo tutto il tutorial. Non ti chiedo ovviamente di ricopiare anche lo stile delle partiture ma di utilizzarne uno tuo personalizzato. E ricorda... una partitura ben scritta e ben impaginata sarà più semplice da capire e quindi da suonare, sia per te che per gli altri musicisti!
Spartito1
Spartito2
Buona musica e buon lavoro!